How to Explore using Google Street View on mobile to Wander around an area or surrounding and see it from eye level even when you are not there.
Google’s Street View is a brilliant way to be able to explore the surroundings of an area in the way that it should be seen – in real-life 3D from the perspective of you walking around it. You may well have heard of this feature since it has proven to be controversial – privacy-rights groups objected to Google driving around areas and taking images for the service. But it is a brilliant way of understanding an area before you visit it. read: How to explore the world around you – and beyond with Google map on mobile offline
You will certainly find a good use for the service. Although some of the images are not completely up to date, it remains a solid resource. Things have changed slightly with the new Google Maps that has been rolled out. On the old version, there was a little yellow man that you would drag into the main map. Now you just have to click on a road and the option for Street View, plus a thumbnail of what you will see, will appear, and this makes for more precise viewing. read: How to Set your home and work locations in Google map
The old benefits and ways of moving around remain, however, and you can still zoom in and out of objects and explore without ever worrying about your feet getting tired. It really is a great way to do some virtual sightseeing.
1: Navigate to area in Google map: Find the part of the map that you want to walk around. You can use the search box in the top left hand corner or you can manually zoom in and pan around until you find it.
2: Click on a road: When you click on a road on the map, a box appears in the top-left corner of the screen. It shows the actual address you are looking at, as well as an option for Street View.
3: Select Street View: Click on the Street View icon. The thumbnail shows you what you will see. At the bottom of the screen you will see some local landmarks, which you can click to see them from a pedestrian viewpoint.
4: Move around the area:By using your mouse, you are able to pan around the area and see more of it. A box appears on the screen which aids this movement. Arrows appear on the ground so you can change direction.
The old benefits and ways of moving around remain, however, and you can still zoom in and out of objects and explore without ever worrying about your feet getting tired. It really is a great way to do some virtual sightseeing.
Get a pedestrian perspective of an area
1: Navigate to area in Google map: Find the part of the map that you want to walk around. You can use the search box in the top left hand corner or you can manually zoom in and pan around until you find it.
2: Click on a road: When you click on a road on the map, a box appears in the top-left corner of the screen. It shows the actual address you are looking at, as well as an option for Street View.
3: Select Street View: Click on the Street View icon. The thumbnail shows you what you will see. At the bottom of the screen you will see some local landmarks, which you can click to see them from a pedestrian viewpoint.
4: Move around the area:By using your mouse, you are able to pan around the area and see more of it. A box appears on the screen which aids this movement. Arrows appear on the ground so you can change direction.


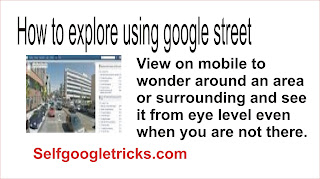






Post a Comment