How to Activate the Read Aloud Feature in Google Play Books app
The main advantage of this is that you can essentially still ‘read’ while doing other things since it
frees up both your eyes and your hands, enabling to you still enjoy books without having to dedicate
all of your energy to physically reading them. The downside is that the digital voice that reads the
book to you through the app is very monotonous and lacks any kind of expression (as well as comically mispronouncing certain words). read: How to Accurately Find exactly what you want in Google Play app
Activating this read-aloud feature is easy, though – all you have to do is open the book that you
wish to read in the Google Play Books app on your device, access the options menu and then choose
‘Read aloud’ from the list. The passages of text will be highlighted on the screen and read aloud to
you by the app. You can call a halt to the proceedings at any time by disabling the feature from the
menu and there is also a way to get your books read aloud to you automatically without you having
to set it up within Play Books.
Get your books read to you
1: Download Google Play Books: If your mobile device doesn’t already have Play Books installed on it, launch Google Play, search for the app and then download it for free. If you do have it, ensure that your version is the most up-to-date
2: Launch Google Play Books: Go to the apps section on your mobile device and then launch Play Books. All of the books that you have previously purchased and downloaded through your Google account should now be accessible on your device.
3: Open a book: Tap on the cover of a book to open it and Google Play Books will automatically sync with your Google cloud to ensure that the book opens at the last page you read on other devices, such as your computer
4: Access reading options: When you have a book open on screen, tap the top of the page to bring up the various reading options. These include a progress bar, which sits at the bottom of the screen, a search icon and also a menu icon.
5: Open the menu: Now tap on the menu icon that’s up in the topright corner of the screen and you will see a list containing a few different options. Tap on the ‘Read aloud’ option and your book will be read to you, allowing you to go hands-free.
6: Stop read aloud: If you wish to deactivate the read-aloud feature, simply press the menu icon again and then choose the ‘Stop reading aloud’ item from the list of options. You will now be back to manual reading mode.
7: Automatic read aloud: If you want to get your books automatically read aloud whenever you open them up, just open your Settings app, go to the Accessibility section and then activate the Talkback service, which reads everything aloud
8: Go to book settings: After that , relaunch the Play Books app and then tap at the top of the screen to bring up the various options in the bar. Tap on that menu icon again and then look to the bottom of the list to choose the Settings option.
9: Enable the option: Once you’re inside the Settings menu, scroll down and you will then see an option called ‘Automatically read aloud’. Ensure that this option is enabled and your books will be read aloud whenever you open them.
9: Enable the option: Once you’re inside the Settings menu, scroll down and you will then see an option called ‘Automatically read aloud’. Ensure that this option is enabled and your books will be read aloud whenever you open them.


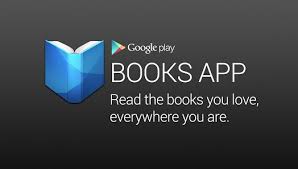






Post a Comment